iMac (Early 2008) = iMac 8,1 の HDD 換装手順
たった 3ヶ月の間に 2 回も iMac の HDD を換装することになったので、バラシ手順をまとめておきます。
iMac も発売時期によって(?)内部の構造は微妙に違うようです。この手順は、iMac (Early 2008) についてのバラシ手順で、iMac (Early 2008) はシステムプロファイラで確認すると iMac 8,1 です。なお、実際に換装したのは MB323J/A (20inch, 2.4GHz) で、写真もそのモデルです。このモデルすべてで同じ構造をしているかどうかは確証はありません。また、他のモデルで適用できるかどうかも、確認できていません。
決まり文句ですが 、
iMac を分解することによりアップルの保証対象外となりますので、そのリスクを理解した上でご自身の責任において本情報を扱って下さい。
静電気で内部のボードを壊せば二度と起動しなくなる場合もあります。どのような損害が発生しても当方は責任を負いかねます。
0.準備。
分解に必要なものは、以下の通り。作業前にはバックアップも忘れずに。
- プラスドライバー
- 吸盤
- トルクス(星形)ドライバー T-6 と T-8 の 2 サイズ
- エアダスター(推奨)
1.枕をひいて寝かす。
まず、LCD 面を上に向けて寝かせます。台座に負担がかかるので、適当な高さの枕を引いて下さい。本当に枕でもいいかもw。
写真はIKEA の BRÄDA ラップトップサポートを裏返したものを枕にしています。
2.メモリカバーを外す。
メモリ交換手順や台座の裏にも書いてあるとおり、プラスネジ 1 本で外れます。これを外さないと後でフレームが外せません。
3.ガラスパネルを外す。
メモリカバー以外にネジの見えない iMac は、有名な話かと思いますが、実は LCD のガラスパネルが磁石で張り付いていて、その下にネジがあります。 ガラスパネルは吸盤があれば簡単にはずれます。吸盤はなんでもかまいません。専用工具みたいなのは不要です。
写真も実にキッチンのスポンジ入れの吸盤を借用したものです。ガラスパネルの四隅のいずれかにつけてゆっくり引っ張れば難なく外すことができます。磁石以外にガイドとなる鉄の短い棒が本体フレームの穴に刺さっていますので、変な方向に力をかけてガラスを割らないよう、注意してゆっくり引きはがします。
外すとネジが見えます。ガラスパネルは安全な場所に待避推奨。
4.前面フレームを外す。
次に前面のアルミのフレームを外しにかかります。まず、ガラスを外した部分にあるネジ 12 本を外します。T-8 のトルクスネジです。
LCD 下の 4 本(青丸)が長く、それ以外の 8 本(赤丸)は短いです。
ネジを外したら、まずは液晶の上側を軽く力をいれて少しはがします。このとき、フレーム上部には iShigt のマイクの線が本体側からのびてフレーム側にテープ止めしてありますので、切らないように少しだけ浮かせる程度にします。
次に、フレーム全体を下側にずらして、本体からはがれたフレームを上にひっくり返します。先ほどと同じく、マイクの線がつながったままですので、切らないように注意します。ここでマイクのラインは外すという方法もあるようですが、特に外す必要性を感じません。 ぺろんとフタが外れたような状態になります。
ここでかなりのホコリとご対面することになるのではないかと思いますが、LCD パネルもあるのでグッと我慢。
5.液晶パネルを外す準備。
続いて液晶パネルを外しますが、その前に 2 つ端子を外しておかないといけません。
まずは LCD から伸びる温度センサーのケーブル(緑色)。ファンの周囲を回り込んでいるケーブルで、接続先は 4 つ並んでいる端子の一番右側です。一番右側以外は外す必要ありません。
次に LCD の映像コネクタ。これは LCD 下の右側にあるネジ止めされた端子です。ネジは T-6 で端子の両脇に 2 本あるので外し、あとはテープをつまんで引き揚げれば外れます。
あとはパネル周辺のネジ 8 本を外します。T-8 のネジですべて同じ長さです。
6.液晶パネルを外す。
これでパネルは本体からほぼ分離され、正面からみて左から右に持ち上げられるようになります。LCD の電源端子(らしきもの)が右側で 4 本つながっているので立ち上げるだけで引き離さないように注意です。
この LCD の電源端子がくせ者で、2 本ずつ計 4 本ありますが、端子の形が全部まったく同じです。うっかり外してしまうと、どれとどれをつなげばいいか分からなくなります。これに以前はまったことがあるので、まずは外す前に必ず目印をつけておきます。今回は一方にテープを貼っておきました。油性マジックで印をつけても良いと思います。白いコネクタを分離することになるので、外した後の両側に印が必要です。
印をつけたらコネクタ 4 つを外しても大丈夫です。コネクタを外せば LCD パネルは取り外せます。
LCD がどけば、いよいよ HDD が見えます。真ん中にあるのが HDD です。 LCD パネルも外せたので、エアダスターで吹きまくったり掃除機で吸ってホコリをきれいにするとよろしいかと。
7.HDD を取り外す。
さていよいよ目的だった HDD を取り外せます。
HDD 表面に温度センサーがテープ止めしてあるので外し、SATA コネクタと電源コネクタも外してから、はずしにかかります。
上側の黒いレバーみたいなものを力一杯下側に引きつつ、手前に引っ張ります。結構力ずく。レバーの上に固いスチールの部品があるので、それに手をかけてやると良いと思います。女性の力では無理かも。
構造は、横から見るとこんな感じ。
マウント用の部品は珍しいもので、上側はレバーで、下側には短い棒がついています。
はい、ついに HDD が取り外せました。
8.戻す。
あとは新しい HDD にマウント用のパーツを付け替えて、逆の順番でくみ上げていけば OK です。
新しい HDD を取り付けるときは、電源のコネクタと SATA コネクタは先につないでおいてから、黒いレバーの部分を押し込んではめるほうが楽です。あとは丁寧に逆順で作業していきましょう。
最後の ガラスパネルをつける時には、ホコリの進入に注意しましょう。どれだけうまくやったつもりでもかなりの確率でホコリは入ってしまいます。なるべくホコリが少ない場所で作業するとして、iMac を立ててからモニタを垂直以上にチルトし(上側がより手前になるように)、ガラスパネルと上を合わせて、横からみるとハの字(人の字かな)になるようにしてから接合面両方を化学ぞうきんや液晶クリーナーで拭いてホコリをとり、手早くパネルを取り付けると比較的うまくいきます。磁石でついているだけなので簡単に取り付けることができます。つけ直しは簡単なので、納得いかなければ何度でもやり直せばいいと思います。多少ホコリが入ってしまっても、電源をつければ LCD が発光して見えなくなるので、よっぽど大きなモノが入り込まなければある程度のところであきらめるのがよろしいかと…。
以上です。本手順が誰かの役に立てば幸いです。
[tmkm-amazon]B002SQLDSM[/tmkm-amazon]
[tmkm-amazon]B002SQLDU0[/tmkm-amazon]
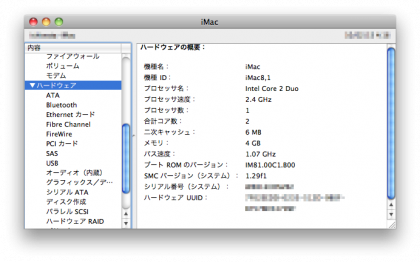






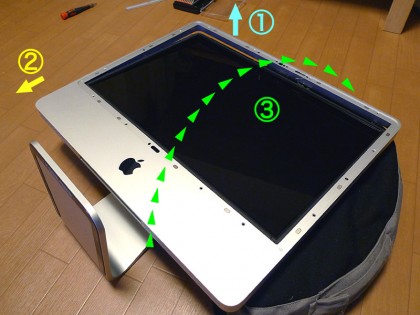

































先日iMacのハードディスクが一杯になったとの表示が出たため交換いたしました。
おかげさまで無事終了いたしました。まさか自分で出来るとは思いませんでした。本当にありがとうございました。
こんにちは
先日、HDDが壊れて起動時に「?」フォルダが表示され、完全にブートできなくなりました。こちらのページを参考にさせていただき、交換にチャレンジしました。
iMac (Mid 2007, iMac 7,1)で、こちらのページの一世代前のモデル(Core 2 Duo 2.0GHz, 20inch)ですが、全く同様の方法で250GBから1TBへ無事に(数千円でww)交換できました。
今、2パーティション構成にして、Snow LeopardとLionのデュアルブート環境を構築中です。
本当にありがとうございました。
m(_ _)m
こんにちは。先週(4/21)、2007年9月購入のiMac(Mid2007)のHDD(320GB)が認識しなくなり、こちらのブログを参考にさせて頂きながら、子どもと二人で交換できました。全く同じ手順で新品のHDD WD500GBと交換、DataRescue2で復旧し11年分の大切なデータを取り戻せました! ありがとうございました!
ありがとうございます このサイトのおかげでなんとかなりました。。
このサイトのなければ、数万円の出費に!(◎_◎;)
ドキドキの一時間でした
ありがとうございました!
はじめまして
2008early iMac24の内蔵HDDをIntelのSSD240Gに換装できました。快適です。
ただし、24″の場合液晶パネルのコネクタが向かって左側から出てました。
何はともあれ、大変参考になりました。
ありがとうございました。
こんにちは。
iMac の 250GB ハードディスクが
いっぱいになってしまい、
どこかへ交換を依頼しようかと
悩んでいたのですが、
こちらの記事を拝見して一念発起し、
自分で交換する事に決めました。
丁度、同型の MB323J/A でしたので、
本当に助かりました。
ガラス、ネジ、カメラの配線、
液晶の端子、機械音痴の私にとっては
信じられないほど高い壁の連続で、
自力では到底無理でした。
感謝しています。
ありがとうございました。
こんにちは。
iMacが「突然起動しなくなった」と娘から連絡があり、いろいろ試したのですが
HDDがダメになっているようで、近くのパソコン工房に電話で相談したのですが
Macは、対応していないので修理はできないと断られ悩んでいました。
そんな時この記事見て、自分でもなんとかなりそうとやってみたところ無事HDDを
交換することができました。
写真入で、細かい注意点が書かれていましたので分かり易く大変参考になりました。
ありがとうございました。
娘も大変喜んでいます。
とても参考になりました。ありがとうございます!!
大変助かりました。
この記事読んでHDD直しましたww
昨日特殊なネジ注文したのですが
待ちきれず精密なードライバーで分解し、直しましたw
参考になりました^^
はじめまして。
突然すみません。。
こちらのサイトを拝見して、
機械おんちながら、hdを交換しています。
調べる当てもなく最終手段と思いメールしました。
2008 imac のhd交換時に、温度センサーが付いていますが、プラスチックの差し込み口とスッポンジのようなものがテープでとめてあります。
が、新しく買ったhdにはそれの取り付け部分がありません。。どのように対処すればよいか困っています。
もし、ご教授いただければと思い。
@ike さん
ishwt です。
「取り付け部分がない」とはどういうことでしょうか。
元のHDDに貼り付けてあったのと同じような(それっぽい)場所に貼り付ければよいかと。
厳密に位置が決まっているわけではなくて、基盤部分をさけて熱が伝わりそうな金属の場所に貼ってあればOKだと思います。
ishwtさま
ありがとうございます!
元のあった場所にテープで止めておけばいいのですかね。。
機械音痴だけに勘ぐりすぎて不安になっていました。。
取り付け部分とは → 元のHDDにはってあるスッポン時部分の下にあるプラスチック製のプラグみたいなものでした。たぶん固定用のプラグだと思います。
本当にありがとうございます。トライしてみます!
HDDのジャンパーなどの設定は、有りますでしょうか?
@tk さん
シリアルATAのドライブなのでいわゆるマスタスレーブ的なものはありません。自分の経験では買ってきてそのままつないだことしかありません。
2008iMACのHD交換をやってみました。東芝製の500GBを入れてインストールディスクを挿入しましたが、何度やっても認識しませんでした。分解してからゴミ取りをしましたが、念入りにやりましたので、その際、静電気が発生して電子部品に影響が出てしまったのかも知れません。apple製のDVDドライブを持っていますので、(2013製のiMac OS10.9用に買いました)繋いでみましたが、だめでした。画面の中央にフォルダのアイコンと?が表示されています。
@鈴木 聡
MB 323 J/A でHD交換で 1TBの交換成功と言う事で、1TBの型番を教えていただけますか?
24-inch, Early 2008のHDDが故障してしまったため、しばらくUSBの外付けHDDで起動させていたのですが操作がワンテンポ遅れるので、このサイトを参考にAmazonで購入した『WD Blue 3.5inch 1.0TB』に内蔵HDDを交換しました。
24インチモデルは前面のアルミフレームを止めるネジの長さが3種類あるのと、液晶パネルは持ち上げるのではなくHDDが見えるように左斜め上にずらす感じにしたほうがいい違いがありました。
また、交換完了後起動したらCPUファンが常時フル回転という症状が出てしまったのですが、原因は2009年以降のモデルのアレではなく、液晶パネルを元の位置の戻すときに、上面左側にシールでとめてある配線の位置が悪くて、前面フレームのアルミパネルをとめるネジを締めるときにその線を削ってショートさせていたことでした。
運良く断線は免れたのでそこを直したら快適なMacに戻りました。
ありがとうございました。
この記事を参考に無事にHDDを交換することが出来ました。
ありがとうございます。
画面カバーが磁石で固定されているとは驚きでした。
ちょっとお尋ねします。
同機種のDVDドライブから異音(排出を繰り返す)があるため、DVDドライブを取り外そうかと思っています。サイトを参考にしながら液晶を外すことまで出来まして、DVDドライブを確認できていますが、接続ケーブルを外すだけでいいでしょうか。ハードウエアを取り外してしまう必要があるでしょうか。
お答えいただけると幸いです。
@myme0913 さん
ishwt です。すみません、すでにこの iMac は手放しているので確認出来ません。
ただ、ケーブルを正しく外せばドライブが本体内に残されていても取り外されていても違いはないと思いますので、お好きなようにされたらよいと思います。
記事を拝見しました。
もう少し新しい型でしたがほぼ同じで大変参考になりました。
写真も詳細でとても助かりました。
ありがとうございました。
おかげさまで、imac復活しました。
まだまだ、つかえそうです。ありがとうございます。
おかげ様でぶじSSDに交換できました!
ありがとうございます!
大変参考になりました。
ありがとうございます。
参考にさせていただき、無事に修理できました。ありがとうございました。
はじめまして。
うちのiMac/MA878J/A/Mid2007も時代から切り離されて
もう10年経つし、いいかな…と思いましたが
壊れもせずがんばってくれているので
ここをみて、ゆっくり行ったらSSDに換装できました。
SSDは軽いから市販の耐久テープで貼り付けました。
ついでに、ボタン電池も替えました。
今、スノレパをインストールしてます。
あ、初期設定画面が出ました!わくわく~
ishwt様、ありがとうございました。
こんにちは!。友人からもらった 2008 年の i-mac 24インチ。無事に SSD に換装できました。とてもわかりやすい説明で助かりました。OS を EL Capitan にしても SSD なので割とさくさく動いてくれてます。10 年前の core 2 の機種ですがまだまだ使えそうです。どうもありがとうございました。
我が家のiMac(同じ機種です)、数年前に内蔵が逝ってしまって以降ずっと外付けHDから使っていたのですが、その外付けもついに寿命の兆候が。というわけで、重い腰を上げました。当方女性ですが、こちらのサイトのおかげで困る事も無くSSDに換装できました!PCに詳しいわけではなかったので分解は怖かったのですが、成功してちょっと自信になりました笑
データの以降等も済んで、速さに驚きながら快適に使っています。
どうもありがとうございました。
iMac2008 20インチを分解してHDDをSSDに交換できました。
とてもスムーズに作業を進められました。
HDDを外す時、黒いレバー(カバー)が取れる(外れる)ことがわからず少しとまどいましたが、それ以外は順調でした。
OSはEl Capitanにアップグレードしました。12年前のMacが再生できて大変感謝です。どうもありがとうございました。